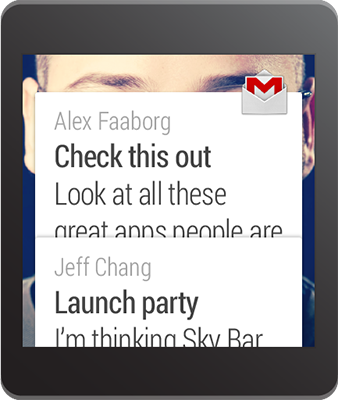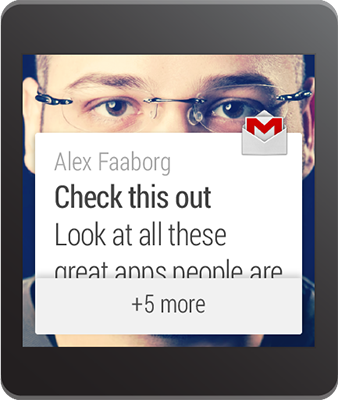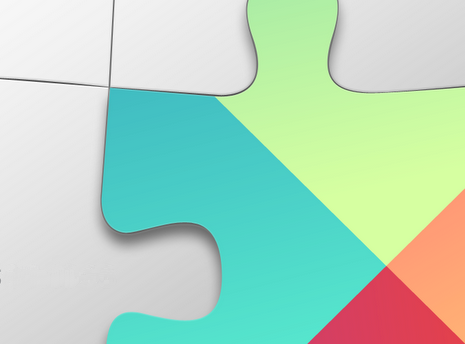package com.example.androidcurrency;
import java.util.ArrayList;
import java.util.Currency;
import java.util.List;
import java.util.Set;
import android.app.Activity;
import android.os.Bundle;
import android.view.View;
import android.widget.AdapterView;
import android.widget.AdapterView.OnItemClickListener;
import android.widget.ArrayAdapter;
import android.widget.ListView;
import android.widget.Toast;
public class MainActivity extends Activity {
ListView listCurrency;
Set<Currency> availableCurrenciesSet;
List<Currency> availableCurrenciesList;
ArrayAdapter<Currency> adapter;
@Override
protected void onCreate(Bundle savedInstanceState) {
super.onCreate(savedInstanceState);
setContentView(R.layout.activity_main);
listCurrency = (ListView)findViewById(R.id.currencylist);
//available from API Level 19
availableCurrenciesSet =
Currency.getAvailableCurrencies();
availableCurrenciesList = new ArrayList<Currency>(availableCurrenciesSet);
adapter = new ArrayAdapter<Currency>(
this,
android.R.layout.simple_list_item_1,
availableCurrenciesList);
listCurrency.setAdapter(adapter);
listCurrency.setOnItemClickListener(new OnItemClickListener(){
@Override
public void onItemClick(AdapterView<?> parent, View view,
int position, long id) {
Currency currency = (Currency) parent.getItemAtPosition(position);
String currencyCode = currency.getCurrencyCode();
String displayName = currency.getDisplayName();
String symbol = currency.getSymbol();
Toast.makeText(MainActivity.this,
displayName + "\n" +
currencyCode + "\n" +
symbol,
Toast.LENGTH_LONG).show();
}});
}
}
<LinearLayout xmlns:android="http://schemas.android.com/apk/res/android"
xmlns:tools="http://schemas.android.com/tools"
android:layout_width="match_parent"
android:layout_height="match_parent"
android:paddingBottom="@dimen/activity_vertical_margin"
android:paddingLeft="@dimen/activity_horizontal_margin"
android:paddingRight="@dimen/activity_horizontal_margin"
android:paddingTop="@dimen/activity_vertical_margin"
android:orientation="vertical"
tools:context="com.example.androidcurrency.MainActivity" >
<TextView
android:layout_width="wrap_content"
android:layout_height="wrap_content"
android:layout_gravity="center_horizontal"
android:autoLink="web"
android:text="http://arteluzevida.blogspot.com/"
android:textStyle="bold" />
<ListView
android:id="@+id/currencylist"
android:layout_width="match_parent"
android:layout_height="wrap_content"/>
</LinearLayout>
Related:
- Display currency symbols, hard coded.